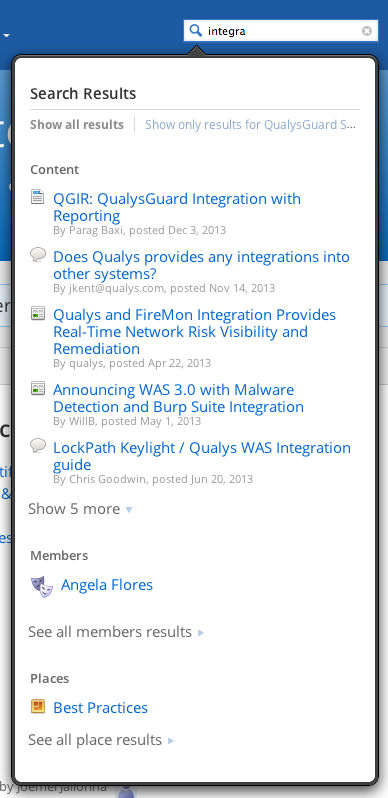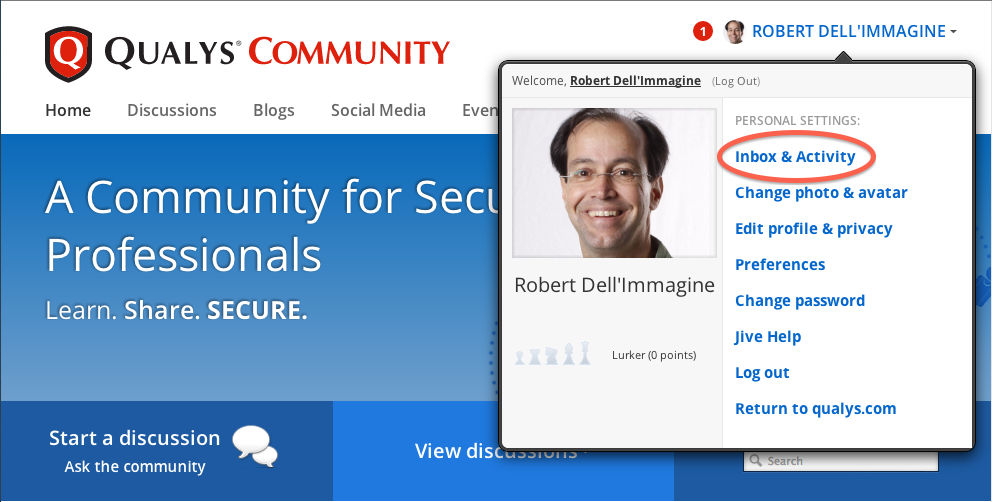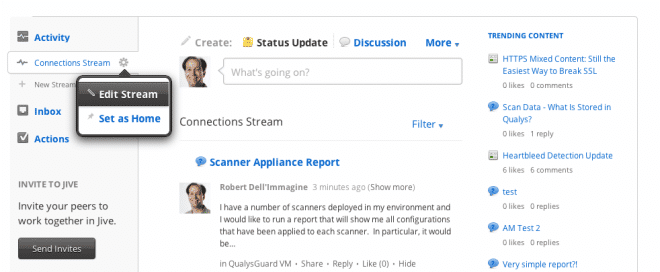Welcome to the New and Improved Qualys Community
Last updated on: September 6, 2020
Qualys Community just got upgraded!
You’re seeing the new, cleaner design with full-width content that makes it easier to find answers to your questions and to connect with your IT security peers.
Read on to learn how to get the most out of your Qualys Community experience:
And of course, please ask if you have questions or feedback or suggestions. The Qualys Community team wants to make Qualys Community as helpful and seamless for you as possible.
Easier Navigation
The Discussions page and the Content tab in any community, e.g. the Policy Compliance content tab, add new filters to help you focus into the information you need quickly and easily. New list and card views provide a more visual and intuitive way to parse and organize content, and to find what you’re looking for.
The same kinds of controls make it easier to find other community members to collaborate with.
And the Qualys Blog has been consolidated into a single, cohesive whole, also with new global filters that make it easy to find posts by topic, author, date and tag.
Mobile Access
Access Qualys Community from your smartphone or tablet by pointing your mobile browser at https://community.qualys.com/ (which redirects to https://qualys.jive-mobile.com/). Key community functions are easily performed on the mobile-optimized interface:
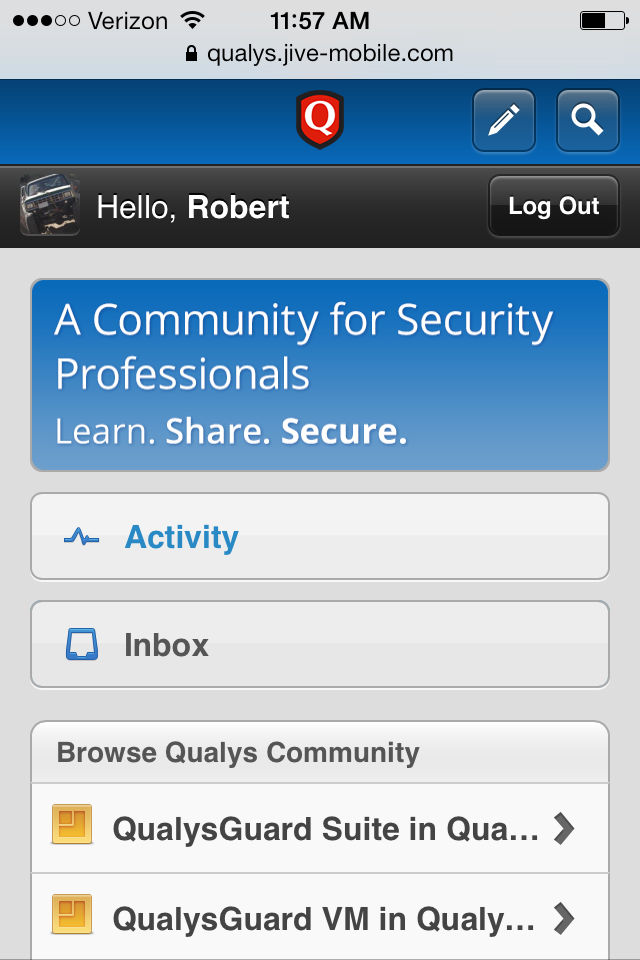 Navigate the site, search, and view Activity and Inbox. |
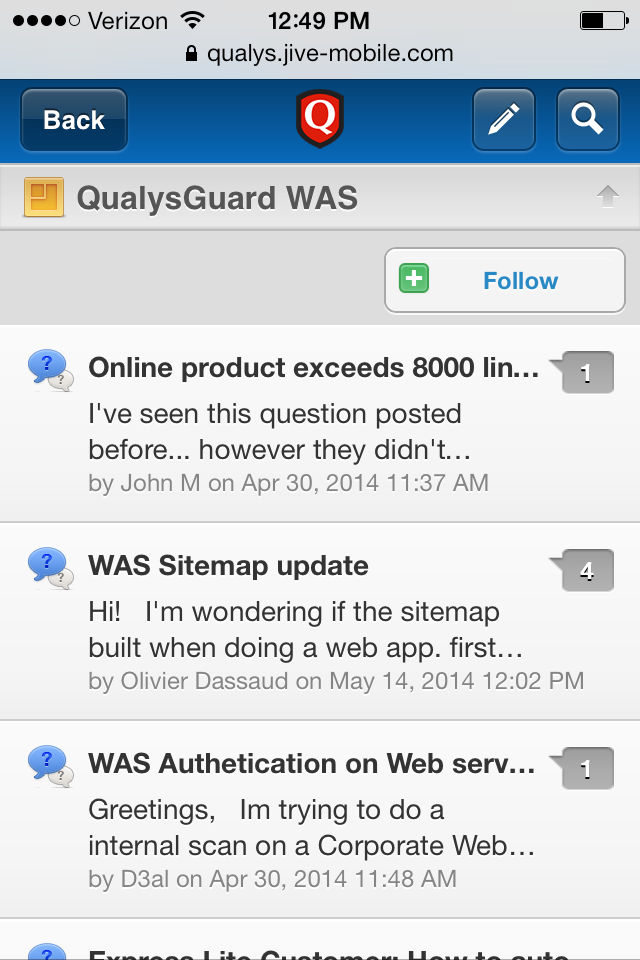 Browse, follow, create and reply to discussions. |
Improved search
New spotlight search, i.e. the search box in the top banner of every page, and also shown at left, displays search results directly below the search box as you type, including content, members and communities. In one click, you can restrict results to only the community where you are currently searching. Spotlight search also shows your recently and frequently viewed content and bookmarks.
Once you hit enter, you see a new search results page with simple filters for content type, author, community and time modified, plus a sort-by control.
Behind the scenes, search now uses knowledge of the user’s community context to provide more relevant search results, so search should provide you with better results now.
Subscribe to What You Want to See
![]() Subscribe to any discussion, document, blog, or community by clicking the Follow button you find on any page.
Subscribe to any discussion, document, blog, or community by clicking the Follow button you find on any page.
Then click Inbox & Activity in the drop-down under your username to see the latest updates from everything you’ve subscribed to. Sets of subscriptions are called streams.
The streams organize all of the community threads, documents and blog posts that you’re interested in so that you can easily read them in one place.
In the example below, you can see my two default streams that you start with: Connections, which displays all updates for everything I subscribed to; and Inbox, which also sends me an email. If you had "email watches" from before the upgrade, they will be in a third stream called, appropriately enough, Email Watches. Your inbox also contains all of your private messages, and will continue to be where you receive private messages (now called simply messages).
You can create additional streams if you want separate areas for different types of subscriptions. And you can create new streams, add or remove subscriptions in a stream, turn email alerts on and off, all directly from the Inbox & Activity page.
If you have any questions, feedback or suggestions, please let us know!