Using QualysGuard 7.0: The New UI
Starting with QualysGuard 7.0 all accounts will be converted to use the New User Interface. This new interface is designed to make use of QualysGuard easier and more efficient by focusing on four key areas:
- Distinct modules and grouped workflows to help accomplish key tasks
- Dashboards to provide immediate feedback on the security and compliance of your network
- Context-sensitive menus and integrated dialogs to provide direct and relevant actions
Let’s review how each of these items are implemented.
The Module Picker
In the upper-left hand corner of the UI you’ll find the module picker, which allows you access the specific functionality you’re looking for:
Several modules may be displayed depending on what is enabled for your subscription: VM (my personal favorite), PC/FDCC, WAS, ASSET, MDS, and others. Choosing a module changes the context of the rest of UI. For example, when working in the Vulnerability Management context your workflows would look like this:
Switch to Policy Compliance and the workflows adjust:
The Module Picker allows you to focus on the tasks at hand – performing vulnerability scans, creating policies for Unix systems, or reviewing Malware statistics – without the distraction of menus or icons that aren’t relevant.
Grouped Workflows
Grouped workflows organize the various features of QualysGuard into related units so that you have easy access to the all the functions necessary to perform a task. For Vulnerability Management there are seven workflows:
Dashboard: This displays a high-level overview of the number of vulnerabilities in your environment (see below for more details).
Scans: All the activities required for provisioning scanner appliances, creating authentication records, and scheduling and launching new maps and scans.
Reports: All the activities required for creating customized reports of scan data.
Remediation: Management of ticketing policies and reviewing/editing/resolving individual tickets.
Assets: Functions to manage asset groups, lists of individual assets/virutal hosts/domains, and the ability to search for assets meeting specific criteria.
KnowlegeBase: List of all current detections, iDefense Threat Intelligence information, and search list management.
Users: All the activities require to provision new users, assign them to business units, and review their recent activities.
As new capabilites are added to QualysGuard you’ll see more entries under each workflow, and we may add additional workflows as well.
Dashboards
New Dashboards provide a high-level overview of the state of your network, the most common issues found, recent and upcoming scans, and recently generated reports. For Vulnerability Management the Dashboard looks like this:
The Policy Compliance Dashboard is similar, but provides additional abilities to drill down into specific policies to find trends and problem areas.
You’ll notice in the Welcome to 7.0 message that there is a one-click way to make these dashboards your default home page; you can also change this yourself by choosing the "Homepage" option here:
Context-Sensitive Menus and Integrated Dialogs
New "Quick Actions" items are available in every datalist in order to allow you to immediate access common tasks. In the scanning datalist, for example, you can quickly view the results, relaunch the scan, download the file, and more.
Many dialog boxes that used to be pop-up windows have also been converted into modal windows so that you don’t have to hunt through a pile of QualysGuard windows to find the ones dealing with the task you’re trying to accomplish. For example, the "Info" quick action on Option Profiles now launches a modal window with start-to-finish navigation tabs listed on the left-hand side:
If you prefer to have the information in it’s own window then you can click on the "Pop-out" button on the upper right corner.
Summary
We’ve worked hard to modernize the QualysGuard user interface in a way that’s more intuitive, more efficient for performing tasks, and more flexible for a variety of different types of users. We’ve had many comments and suggestions from customers, and have made over 150 changes to the interface based on those suggestions; we’d love to hear more about how we can continue to make it better. Please contact your Technical Account Manager, Qualys' Technical Support Department at support@qualys.com, or make a posting here or in the New User Interface portion of our community with your thoughts and suggestions.
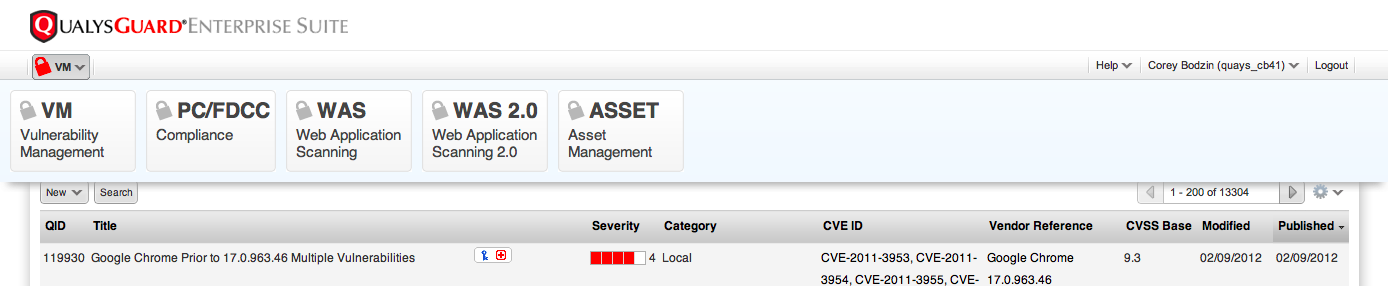
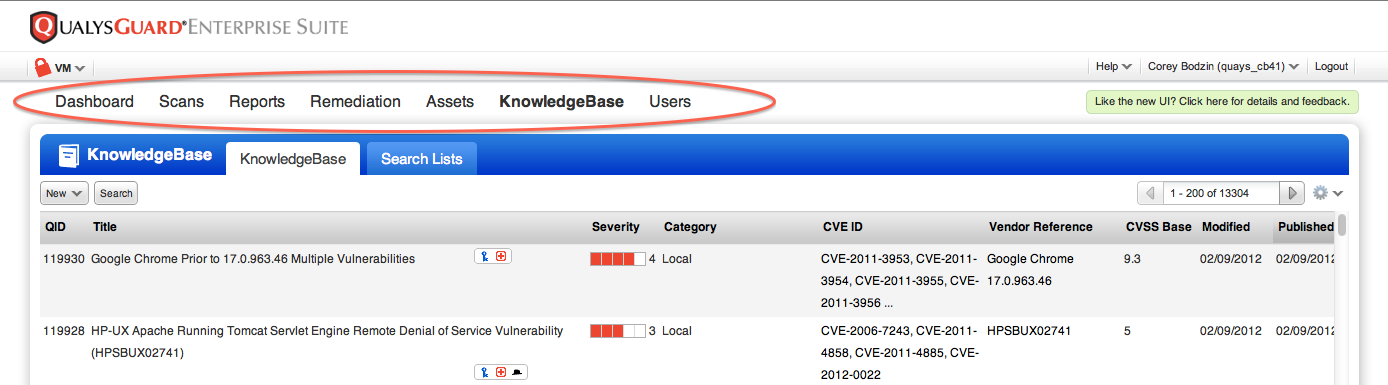
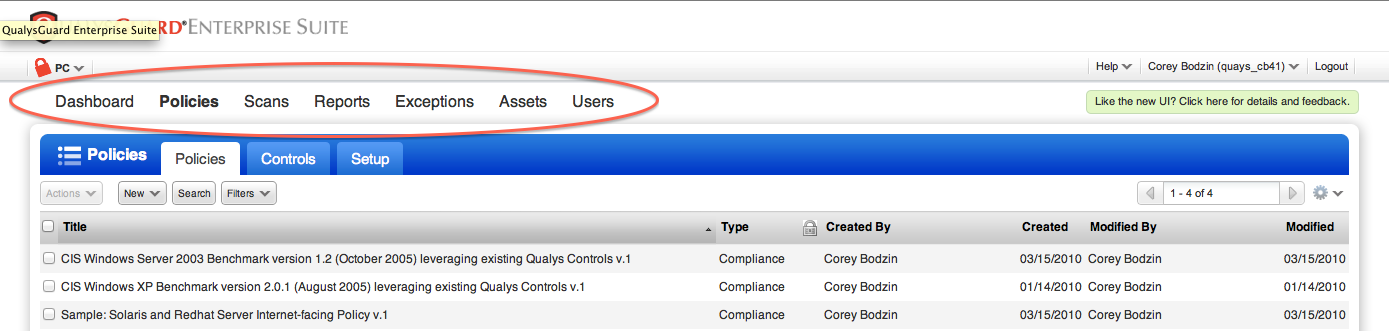

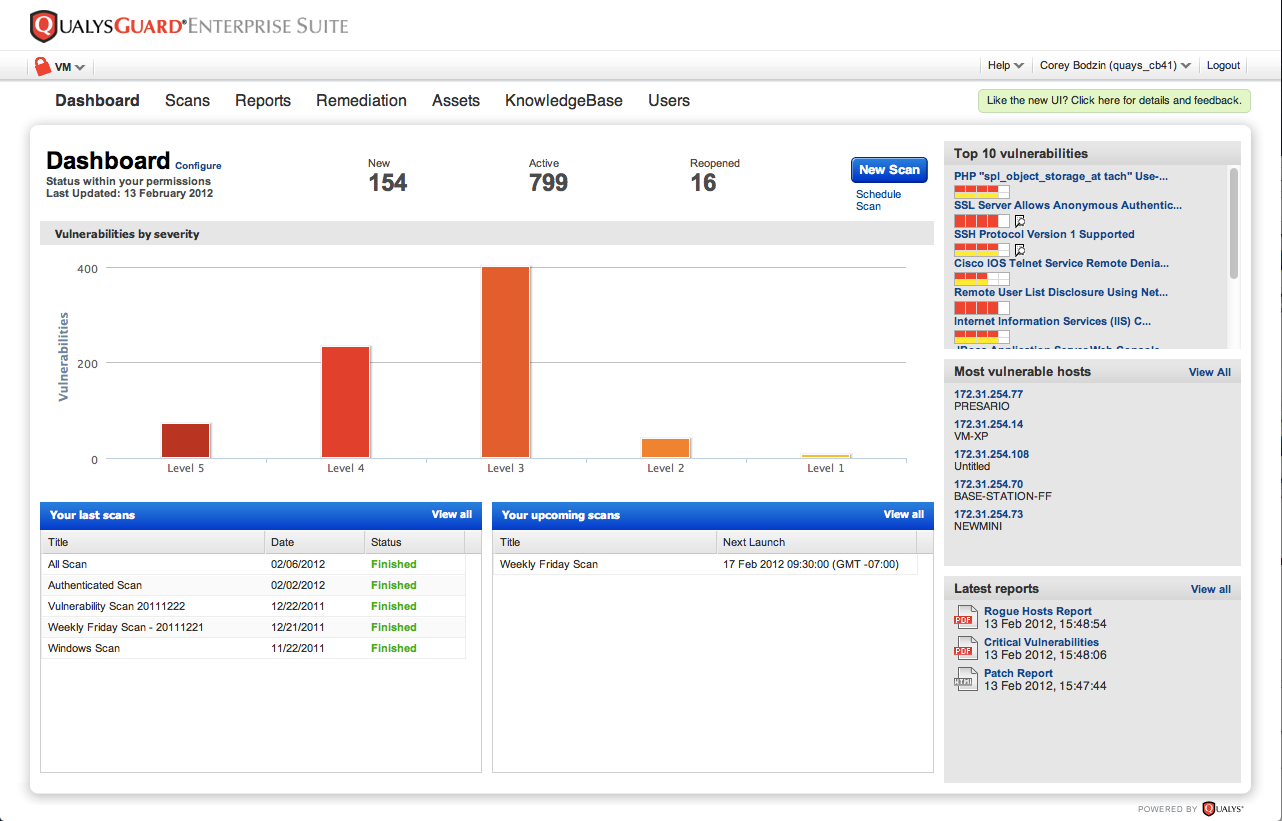
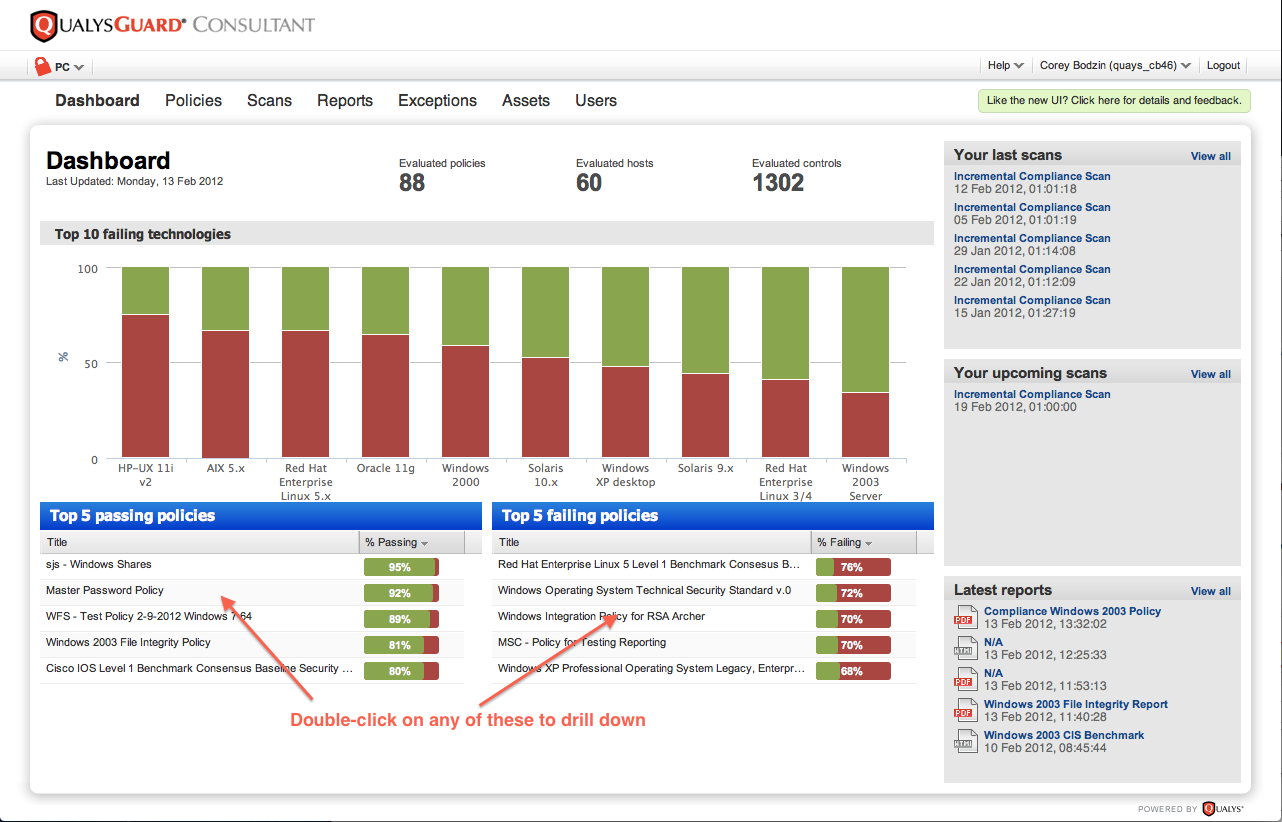
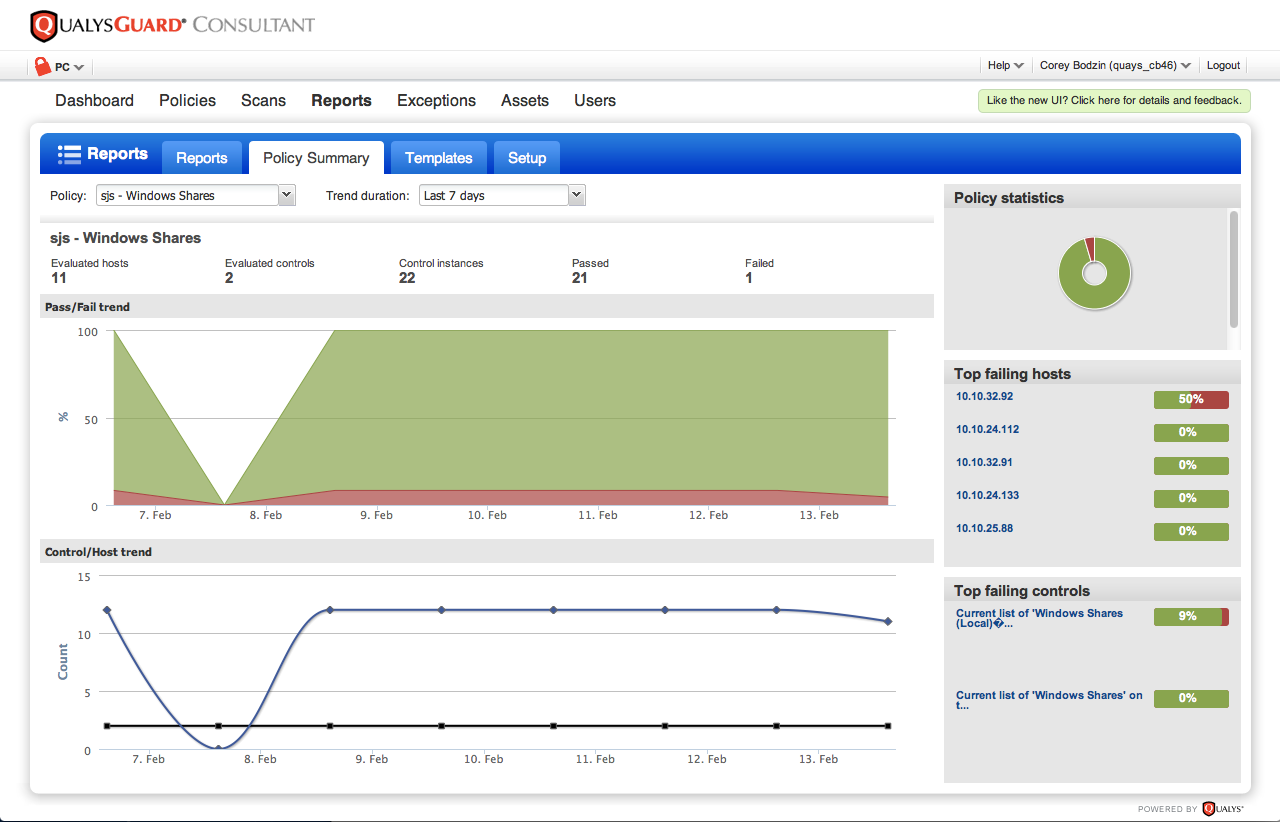

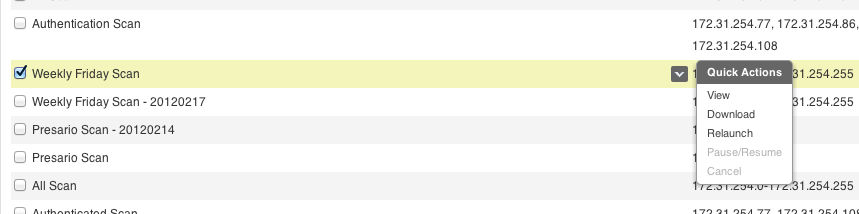
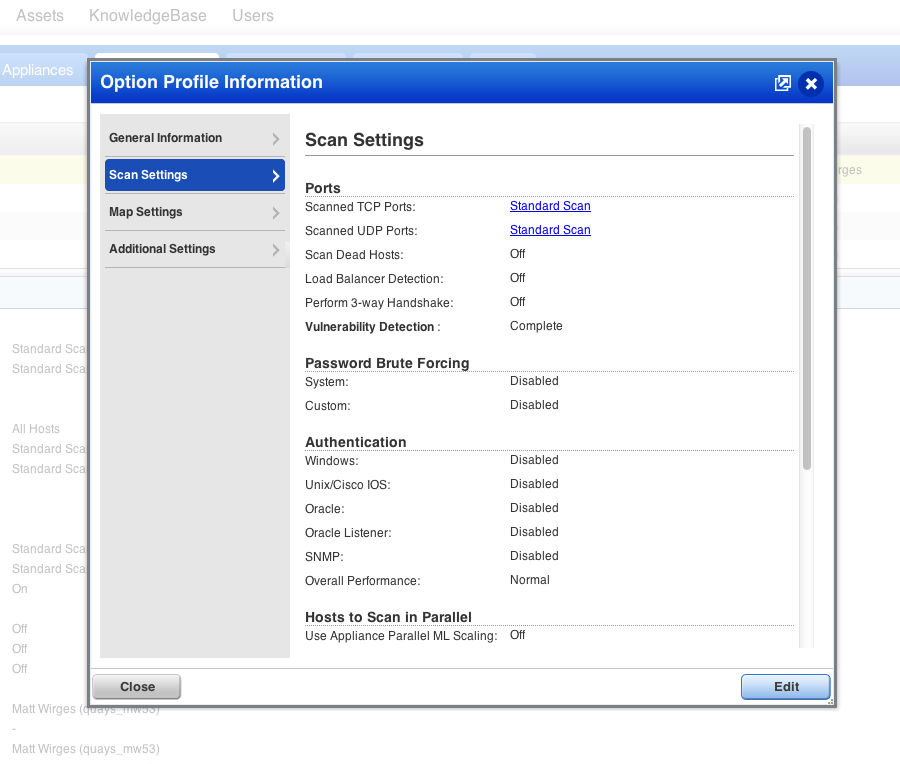
Hi Corey,
This doesn’t have a direct to-do with the UI, but I notice in your first screenshot a tab called 'Asset Management' – it’s the first time I’ve seen a reference to it and thought perhaps I may have just missed something – is this a standard option available?
CD
Chirag,
The "Asset Management" module is part of the Asset Tagging Beta that we’ve just opened up for general participation. You can register to participate at http://www.qualys.com/forms/asset-tagging.